App Pier Support
App Pier is designed such that you can perform any task with either mouse/trackpad, keyboard shortcuts or with Touch Bar if available. It can be opened with a keyboard shortcut (Default shortcut is Cmd + Option + Tab, it can be changed to a custom shortcut). This way you can launch & switch any app rapidly with your way.
App Pier Main Window
Main Window is where your running and pinned apps are listed. When an app is running, it is denoted with a small dash in front of the app icon, similar to MacOS dock.
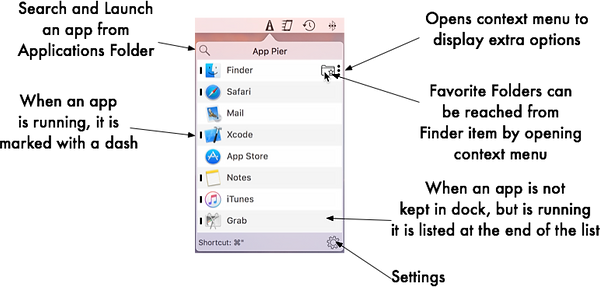
App Pier has a strong Touch Bar support. In Main Window, Touch Bar buttons corresponding to pinned and running apps are displayed in Touch Bar. Running apps in Touch Bar are denoted with brighter buttons.
App Pier is available in both normal and dark mode. Dark mode is automatically activated when you enable dark mode in operating system from System Preferences -> General ->Use dark menu bar and Dock.
Search Apps
You can launch any app from Applications Folder (including first-order subfolders and symbolic linked apps) using search. Space key or search button will activate app search.

Touch Bar items update simultaneously as search text changes. Space key activates search even "Shortcut Activates Menu Window" option is disabled in settings menu. When space key is pressed, search window appears and pressing Cancel button or Escape key hides the window again.
Favorite Folders
You can define up to 5 favorite folders in "Change Favorite Folders" setting in settings menu. To reach favorite folders from menubar window, right-click on "Finder" item or click on the favorite folder icon next to "Finder" item. The favorite folder icon appears when you hover your mouse over the item. Selecting the "Finder" item also displays the icon.

If no favorite folder is present, menubar window context menu will appear when right-clicked on "Finder" item. Clicking "Add Favorite Folder" will open Favorite Folder Settings window explained in Change Favorite Folders Window section.

You can easily access your favorite folders from Touch Bar too. Long-pressing (or Option + Click) "Finder" icon on Touch Bar will display your Favorite folders together with window behavior options.
If no favorite folder is present, touch bar below will appear when long-pressed on (or Option + Click on) "Finder" icon. Pressing "Add Fav. Folder" will open Favorite Folder Settings window explained in Change Favorite Folders Window section.
Window Behavior
With App Pier you can hide / unhide windows of an app, hide all other windows except selected app's or unhide all windows.
Right-click menu for an item displays options for that app. You can open right-click menu with
-
Right-click on item
-
Click on three dots button on item (Three dots appear when you hover your mouse over the item)
-
Press right-arrow key on keyboard when item is selected.

Hide / Unhide, Hide Others and Show All options are also available on Touch Bar. To view the options, long press (or Option + Clicking) on a running app icon for less than 1 sec. Options popover will appear. Options on not-running apps are only "Open" and "Show All"
Focus Mode
Focus Mode lets you concentrate on one app at a time by hiding windows of all other apps. When enabled from the settings menu,
-
Clicking on item on menubar
-
Pressing Return when an app item is selected from menu
-
Tapping a Touch Bar app item
will open that app and hide windows of all other apps.
You can bypass focus mode for an app using
-
Cmd + Return key when an app is selected
-
Cmd + Touch Bar item from Touch Bar
-
Or by using right-click menu (Activate will open the app without hiding other)
Note: Focus mode works among running apps. When launching a new app, other windows will still be visible.
Manage App Pier Items
You can keep an app in App Pier by
-
Command + K when the app is selected or
-
Keep in App Pier option on right-click menu
Similar option is valid when removing from the pier.
You can use drag & drop on an item using mouse or trackpad to
-
reorder App Pier Items
-
remove from App Pier when the app is not running
App Pier is designed such that when kept and reordered, an app stays in the same place in both App Pier, window and Touch Bar, so that muscle memory can be developed for apps.
Keyboard Shortcuts
You can launch App Pier by Command + Option + Tab.
You can easily change this global keyboard shortcut from "Change Keyboard Shortcut" settings. Cmd + button above Tab Key (" or § depending on the keyboard layout) is a good alternative keyboard shortcut too.
* Command + U will show all windows of running apps without a need for selecting an app. It is particularly useful in focus mode.
When the App Pier window is open, you can start typing the name of the app you want and even after first letter, the desired app is selected. Then
-
Return will launch the selected app
-
Cmd + Return: When in Focus Mode, this shortcut opens the app without hiding other apps. When not in Focus Mode, this shortcut behaves like Focus Mode only for that selected app.
-
Cmd + Touch Bar App Item: When in Focus Mode, this shortcut opens the app without hiding other apps. When not in Focus Mode, this shortcut behaves like Focus Mode only for that selected app.
-
Command + H will toggle hide / unhide
-
Command + K will toggle keep / remove the app in / from the Touch Dock
-
Command + O will hide all other windows and bring selected app to focus
-
Right-arrow key opens right-click (context) menu.
Settings
Settings menu has following options:
-
Launch on Startup: You can enable to launch the app on every login
-
Shortcut Activates Menu Window: When disabled, keyboard shortcut does not activate menubar window, only touch bar items are viewed on Touch Bar.
-
Change Keyboard Shortcut: Displays a window where you can change keyboard shortcut.
-
Change Favorite Folders: Displays the window for adding / removing / reordering favorite folders.
-
Focus Mode: Enabled / Disables Focus Mode.
-
Rate App Pier: Your reviews are invaluable for us. Please make a review and share in Mac App Store.
-
Send Feedback: It opens a mail window to send any feedback to info@zaferarican.com
-
Help: Opens this page
-
Quit: Quit the app

Custom Keyboard Shortcut Window

By clicking on the view next to "Set Shortcut" you can record a new keyboard shortcut.
Closing the window saves the new shortcut.
"Reset to Default" button resets the custom keyboard shortcut to Cmd + Alt + Tab
Change Favorite Folders Window

You can add a favorite folder by clicking on "+" sign. It will open an Open Dialog and choosing a folder will add that folder to Favorite Folders.
To remove a favorite folder, select that folder and click "-" sign.
To reorder, similar to reordering favorite apps, drag a folder and move to desired position.
More Info & Contact
You can download the app from Mac App Store.
Love the app? Help making more cool applications by rating App Pier on Mac App store
Follow on Twitter
For any more info and feedback, Contact